Koppelen met HU Research Drive
Bij het verwijderen van een workspace blijft niets achter. Ook geen data. Eerder zagen we (onder het kopje ‘Storage’) hoe we externe opslag kunnen toevoegen aan de workspace om data te behouden.
Het is ook mogelijk om HU Research Drive te koppelen aan een collaboration in Research Cloud zodat je toegang hebt tot al je (gedeelde) onderzoeksdata op iedere workspace die je start onder de collaboration.
Research Drive koppelen aan een collaboration in Research Cloud
Het koppelen van Research Drive aan een collaboration in Research Cloud doe je in twee stappen:
- Als eerste maak je een link aan op een folder in HU Research Drive.
- Vervolgens voer je de link in in Research Cloud.
Stap 1: Aanmaken publieke link naar folder op Research Drive
Let Op: Waarschijnlijk heb je niet genoeg rechten om stap 1 uit te voeren. Meld je bij een van de datastewards, om de publieke link aan te laten maken. Een datasteward heeft rechten om de link aan te maken.
-
Login in op HU Research Drive, om daar een publieke link aan te maken.
-
Klik op de
...rechts van de map die je wilt delen binnen de collaboration, klik daarna opDetails, om het detailmenu te openen.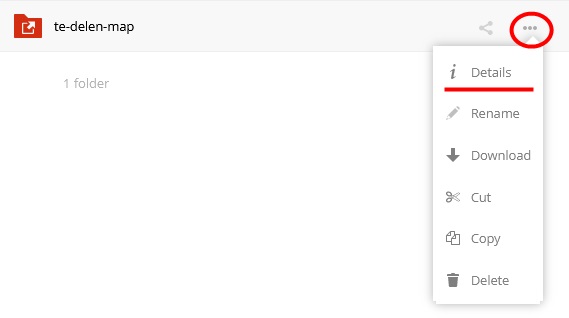
-
Navigeer in het detailmenu naar
Sharing->Public Linksen klik op de knopCreate public link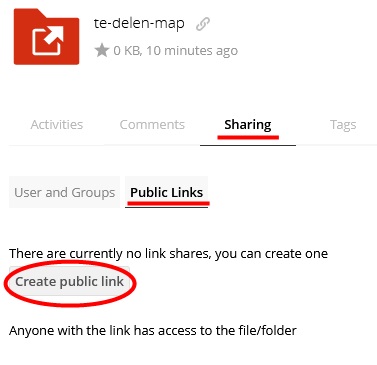
-
Vul bij het veld
Link nameeen duidelijk herkenbare naam in, zodat je later weet waarvoor de link wordt gebruikt. BijvoorbeeldGedeeld HU Research Cloud. -
Selecteer de rechten op de map, bij voorkeur
Download / View / Upload / Edit. -
Bedenk of genereer een goed, veilig wachtwoord en onthoud deze goed.
-
Vul bij
Expirationeen datum in tot wanneer deze link geldig moet zijn. Vul je geen datum is, dan blijft de share altijd geldig. -
Klik nu op
Share, waarna de publieke link wordt aangemaakt.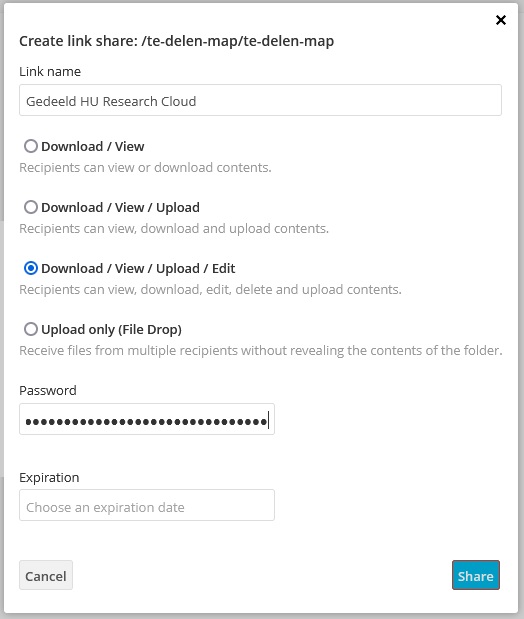
-
Kopieer nu de link naar je klembord door op het
 te klikken. (Deze is te vinden in het detailmenu rechts van de net aangemaakte link)
te klikken. (Deze is te vinden in het detailmenu rechts van de net aangemaakte link) -
Open nu in windows programma
notepaden/ofkladblok(windowstoest + R, notepad.exe, enter) en plak hierin de zojuist gekopieerde url. De url ziet er ongeveer zo uit: https://hu.data.surfsara.nl/index.php/s/7vDaVGWk1KwDA. Het einde van de url7vDaVGWk1KwDAheb je nodig in de volgende stap en is de gebruikersnaam / username.
Uitgebreide uitleg hoe je een publieke link aanmaakt vind je in de documentatie van SURF
Stap 2:
- Open het Research Drive link menu bij de collaboration in Research Cloud waar je HU Research Drive aan wilt koppelen:
- Klik op
Profile(zit in het menu boven) - Open het submenu van de betreffende collaboration door op de regel te klikken
- Klik op
Storage - Klik op
Research Drive not Linked, click to linkom het popup menu te openen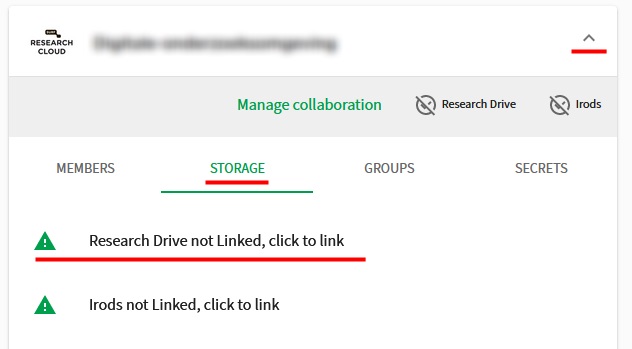
- Klik op
- Vul de velden in voor de Research Drive link:
- Vink uit:
Use SURF Community, non-branded, Research Drive, zodat het veld eronder ingeschakeld wordt. - Vul in bij het veld url:
https://hu.data.surfsara.nl/public.php/webdav. - Vul in bij het veld
set username, de gebruikersnaam / username uit het kladblok of de gebruikersnaam die je eventueel van de datasteward hebt ontvangen. In ons voorbeeld is dat7vDaVGWk1KwDA. - Vul in bij het veld
set WebDav app password, het wachtwoord dat in stap 1 is ingevoerd of het wachtwoord dat door de datasteward is verkregen.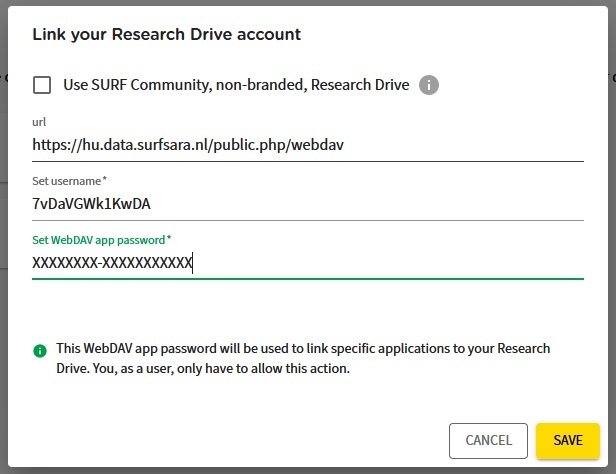
- Vink uit:
- Klik op
Saveom HU Research Drive te koppelen aan de collaboration.
Vanaf nu is je workspace binnen je collaboration automatisch gekoppeld met HU Research Drive, wijzging worden automatisch gesynchroniseerd.
Uitgebreide uitleg hoe je Research Drive koppelt vind je in de documentatie van SURF.